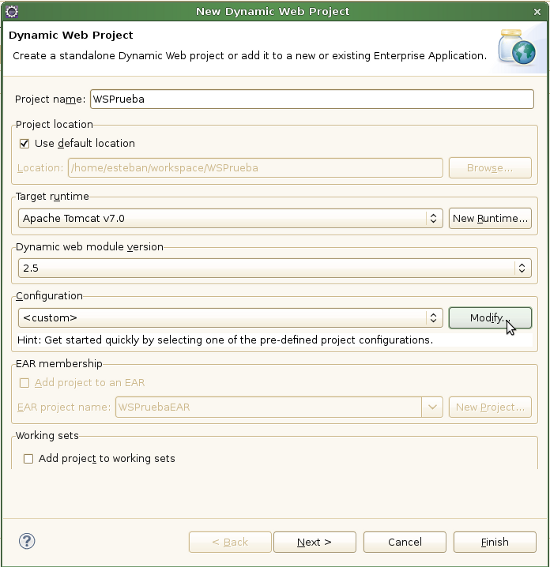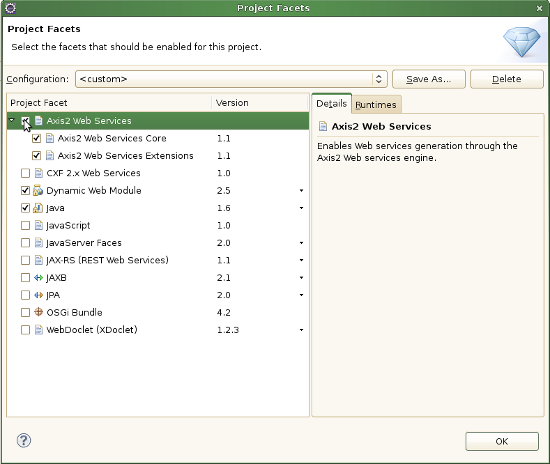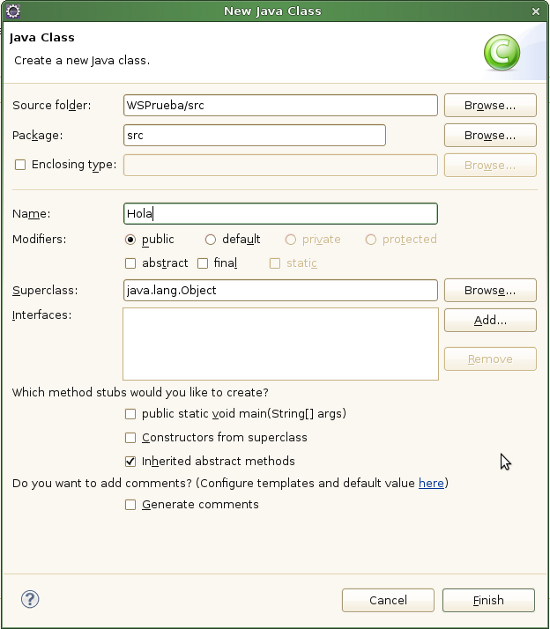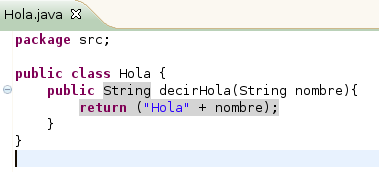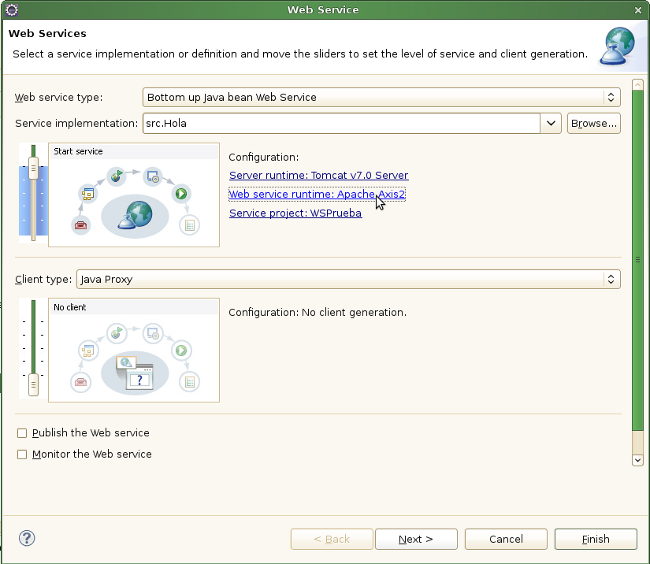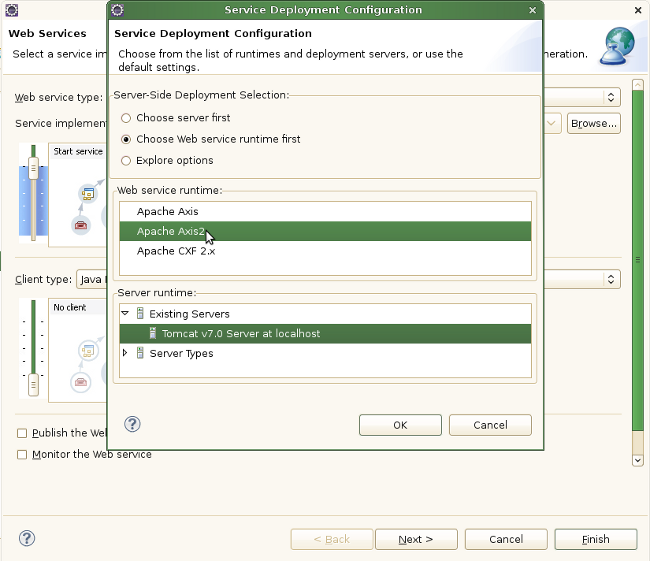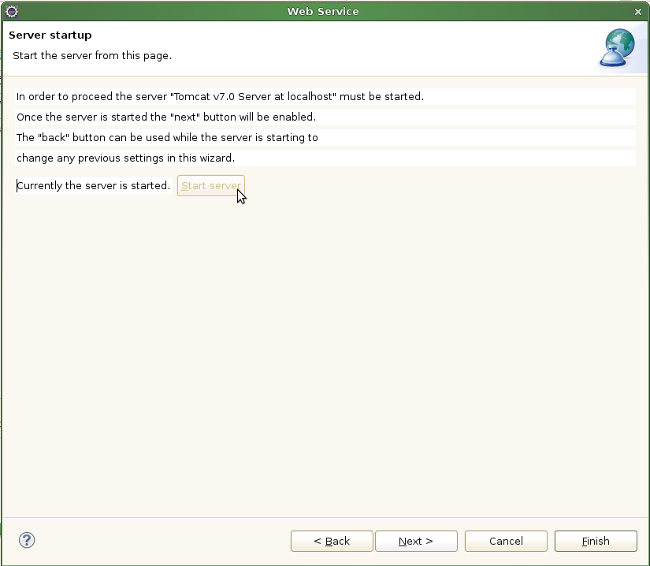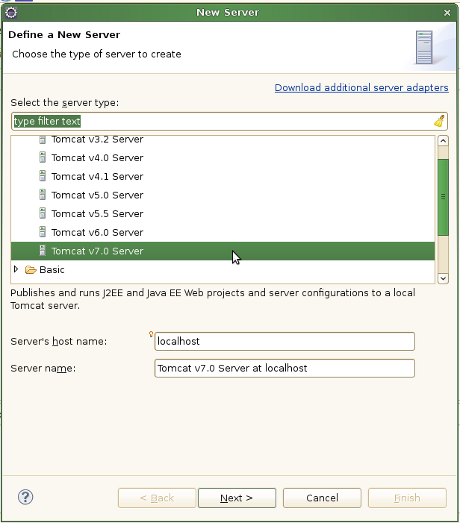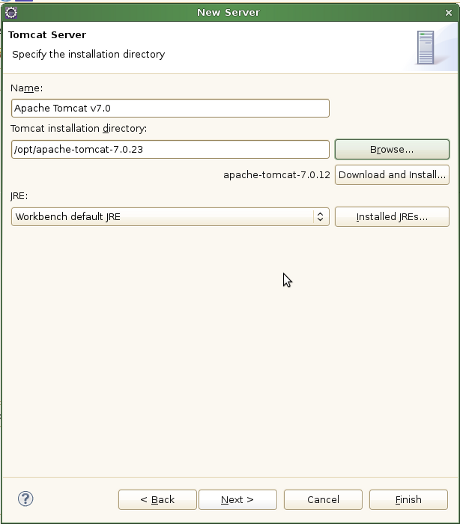Un Web Service es una parte del software puesta como un servicio, publicado en un servidor web, el cual puede ser accedido y utilizado por otros mediante protocolos basados en estándares como WSDL, SOAP, XML, etc. A continuación les mostrare como crear un WS en Java, crearemos un WS básico y lo publicaremos en un servidor Tomcat 7 implementando el uso de Apache Axis2.
Para este ejemplo utilizamos Eclipse Tomcat 7 y Axis2, si no tienen estos servidores pueden ver como agregarlos en los siguientes enlaces:
– Configurando Apache Tomcat 7 en Eclipse Indigo
– Configurando Apache Axis2 en Eclipse Indigo
Ahora procederemos con el ejemplo:
1.- En Eclipse ir a «File >> New >> Dinamic Web Project», se abrirá un cuadro donde deberemos indicar el nombre del proyecto en este caso se llamará «Prueba», deberemos especificar el «Dynamic web module version» en 2.5, que funciona con Axis2, luego en «Configuration» aparece un botón llamado «Modify…» al presionarlo se abrirá un cuadro donde se especifican las facetas (Módulos que utilizará nuestro proyecto), por defecto se encuentran seleccionadas las opciones «Dinamic Web Module» y «Java», deberemos seleccionar la etiqueta que dice «Axis2 Web Services», la que nos cargará los módulos de soporte para Axis2, finalmente damos click en «Finish».
2.- Sobre el nuevo proyecto crearemos una nueva clase llamada «Hola.java» dentro de un «Package» llamado «src»
la clase debe contener el siguiente código (algo sencillo solo para probar…):
3.- Sobre la clase Hola click derecho luego «Web Service >> Create Web Service», se abrirá un cuadro en el cual lo único que debemos modificar es el «Web service runtime» para esto, clickear sobre el enlace lo que nos abrirá un cuadro en donde podremos cambiar el «Web service runtime», que por defecto se encuentra en «Apache Axis», debemos dejarlo en «Apache Axis2». Luego presionar en «Next» y dejar las opciones por defecto presionar nuevamente en «Next» y nuestro servidor debería esta detenido presionamos en «Start Server» y finalizamos («Finish»).
4.- Para ver el WSDL de nuestro Web Service podemos ingresar en «localhost:8080/WSPrueba», lo que nos abrirá una interfaz web, generada por Axis2, de nuestro servicio, el WDSL se encuentra en, para este caso, «Service >> Hola», la URL es «http://localhost:8080/WSPrueba/services/Hola?wsdl».
Con esto ya tienen publicado un Web Service de java en Tomcat 7, utilizando como motor de WS Apache Axis2.
Esteban Olate